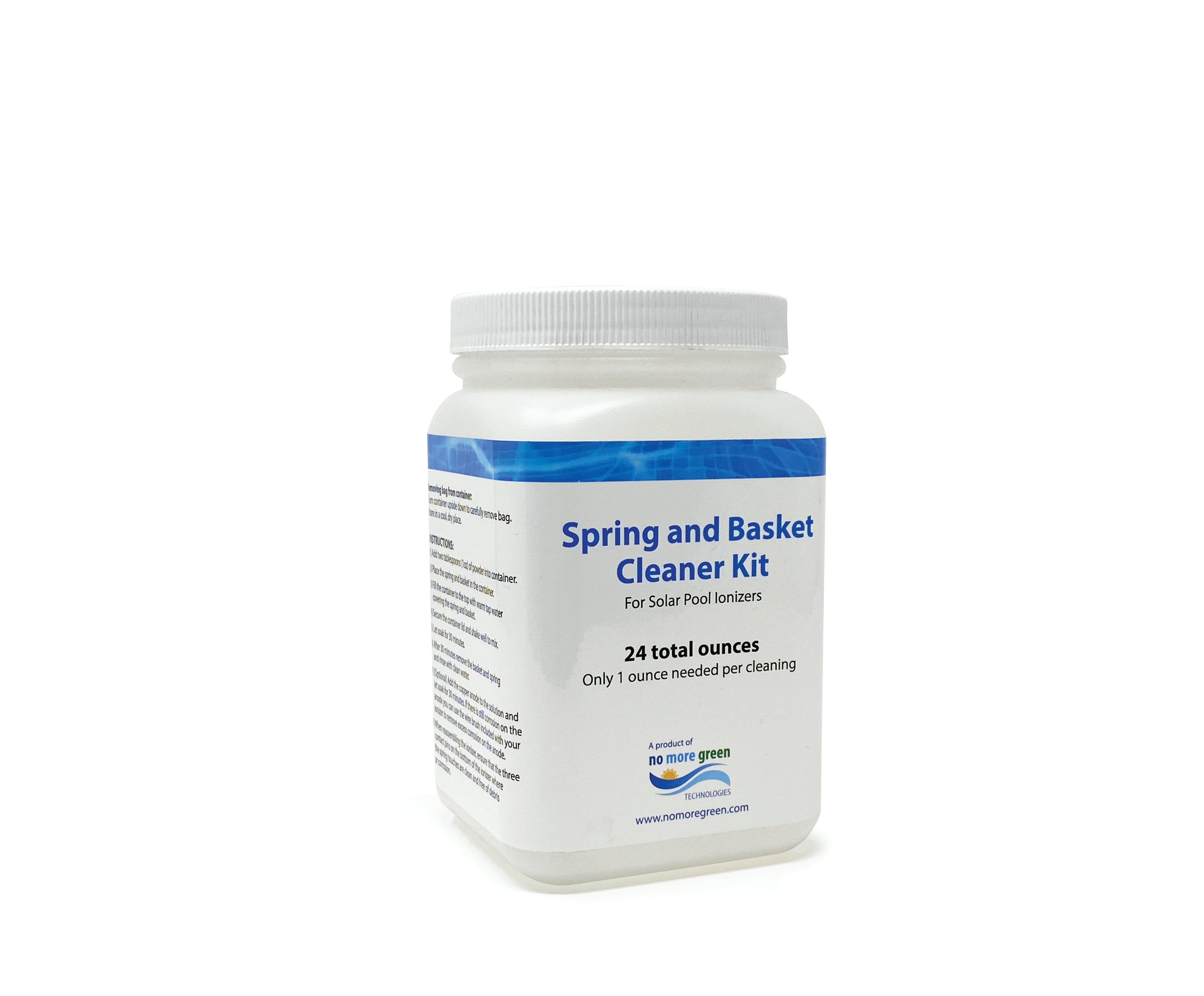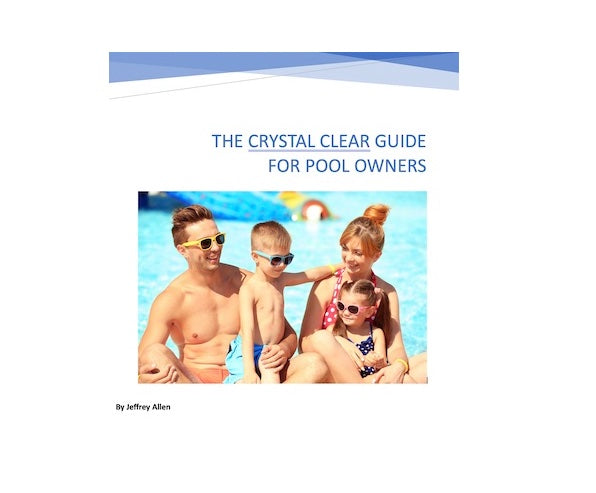For additional articles regarding your SMART wall mount light click on this link. https://nomoregreen.zendesk.com/hc/en-us/search?utf8=%E2%9C%93&query=smart+wall+mount+
ATTENTION: If you are currently running a 12V system you will need to disconnect your current transformer and use the included transformer control box when hooking up this light. We recommend using a licensed electrician for installation.
POOL LIGHT MOUNTING OPTIONS
Installation of the mounting bracket depends on the size of your pool/spa light opening or if you have an existing niche.

SPA LIGHT MOUNTING OPTIONS
STEP 1 Remove the mounting bracket from the back of the light by unscrewing the set screw and releasing the bracket from the bottom hinge.
STEP 2 Attach the mounting bracket to either your existing niche or pool/spa wall. See Option 1 or 2 above.
STEP 3 Carefully work the silicone ring around the edge of the light. NOTE: Light and silicone ring must be dry before applying the ring to prevent it from falling off when submerged. The silicone ring that came with your light is for aesthetic purposes only. Its purpose is to prevent the edges of the light from marking the pool wall when the light is mounted. The ring is not designed to provide a watertight seal around the light and is not needed for the light to operate properly.
STEP 4 Run the power cable through the opening in pool/spa wall or through the back of the niche to the surface where your pool light switch box is located.
STEP 5 Submerge the light and reattach the bottom of the light to the hinge at the bottom of the light bracket. Tilt the light upwards and secure it to the top of the light bracket with the set screw.
LIGHT INSTALLATION INSTRUCTIONS
You can hook up two smart lights to one control box. This will allow you to control both lights simultaneously from the Life-Bulb app on your smartphone. DO NOT hook up more than two lights to one control box. This will cause an overload to the circuitry.
When hooking up a smart pool and spa light into one control box you will need to use the control box that came with your pool light. DO NOT use the control box that came with your smart spa light. Reason being is the spa light control box is designed to operate a 15W spa light. The Smart pool light is 40W. Therefore the spa control box will not provide enough power to run the pool light.
NOTE: If your spa wall mount light has a yellow wire it will connect to the two brown wires on the pool light and control box. The green wire on the spa light will connect to the green/yellow striped wires on the pool light and control box. See illustration below under POOL and SPA LIGHT WIRE CONNECTIONS.
STEP 1 Turn off the circuit breaker to the pool/spa light switch box. Place a non-contact voltage tester against the switch box to verify no power is present.
STEP 2 Disconnect and remove your existing pool/spa light fixture, if applicable.
STEP 3 Refer to the LIGHT MOUNTING OPTIONS above to install the light. After completing the install, continue to step 4.
STEP 4 See FIGURE 1. Run the cable from the light and the bottom cable from the Smart Light Control box through 3/4" plastic conduit to an outdoor junction box. FIGURE 2 - Connect the same colored wires from the pool and spa light to the same colored wire on the control box and secure with wire nuts. FIGURE 3 - Run the top cable from the Smart Light Control System through 3/4" plastic conduit and connect to the 110V - 230V power source. NOTE: Secure the conduit to the Smart Light Control box and junction box by inserting each end of the conduit into the top and bottom connectors on the boxes. Seal all conduit connections with silicone to prevent water from getting inside. CAUTION: If you do not use conduit (not recommended) you must seal the open holes on the top and bottom of the Smart Light Control box and junction box to prevent moisture, debris and insects from getting inside which will cause damage to the circuitry.
WIRE CONNECTIONS

POOL AND SPA LIGHT WIRE CONNECTIONS
(only if the spa light has a all yellow and green wire)

IMPORTANT NOTE: Our new control box design with box wires coming from the bottom of the unit will have the BLACK wire labeled as N and the WHITE wire labeled as L. Always refer to the yellow warning tag on the cable for correct wire labeling.
STEP 5 Mount the junction box and control box to the wall. The control box can be mounted sideways if necessary. NOTE: If the control box is over 50 feet from the Wi-Fi router an extender may be needed to enhance the signal.
STEP 6 Turn on the circuit breaker and then turn on the light. Once the light is on, proceed to the “DOWNLOADING THE APP AND SYNCING THE LIGHT” instructions below.
-------------------------------------------------------------------------------------------
DOWNLOADING THE LIFE-BULB APP AND SYNCING THE LIGHT
iPHONE USERS
Scan the QR code below with your smartphone camera to download the Life-Bulb app.

Follow these steps to use the app and sync the light. Note: Both your smart phone and Smart Light Control System box need to be within Wi-Fi range to pick up the signal. If your router is greater than 50 feet from the control box you may need a Wi-Fi extender to expand the signal.
STEP 1 Download the Life-Bulb app and then open it. Choose when to allow
Notifications and Agree to the User Agreement and Privacy Policy.
STEP 2 Tap sign-up to register.
STEP 3 Enter your email address, check agree to privacy policy and user agreement, tap Get Verification Code.
STEP 4 Enter the verification code that was sent to your email address.
STEP 5 Set your password then tap done.
STEP 6 Tap “Allow” when you see “Life-Bulb would like to find and connect
to devices on your local network”.
STEP 7 Tap “Continue” when you see “Life-Bulb app is requesting the
following access permissions”.
STEP 8 Tap “OK” when you see “Life-Bulb Would Like to Use Bluetooth”.
STEP 9 IMPORTANT - The app will show “Add Device” but before doing so you need to have the light in pairing mode. To set the light to pairing mode, turn the switch controlling power to the light OFF and ON three (3) times. The light will turn white and begin to flash. Once it is in pairing mode, tap “Add Device”. NOTE: Once the light begins flashing, you will have about 1 minute to pair the light. If the light stops flashing and turns solid before it is paired, you will have to repeat the OFF and ON process until the light starts to flash again. Then proceed with adding the device.

STEP 10 Tap “Continue” when you see “Life-Bulb app is requesting the following access permissions”.

STEP 11 Tap “Allow While Using App” when you see “Allow Life-Bulb to use your location”

STEP 12 Tap “Add” to add device

STEP 13 Enter your Wi-Fi information and tap “Next”. NOTE: Please be sure your wi-fi router password is correct. The app will still try to connect the device even with an incorrect password but after a minute or so you will receive a "device adding timeout" message. You will not receive an "incorrect" password notification if entered incorrectly.

STEP 14 You will see the device being added. Once added successfully tap “Done”

ANDROID USERS
Scan the QR code below with your smartphone camera to download the Life-Bulb app.

Follow these steps to use the app and sync the light. Note: Both your smart phone and Smart Light Control System box need to be within Wi-Fi range to pick up the signal. If your router is greater than 50 feet from the control box you may need a Wi-Fi extender to expand the signal.
STEP 1 Download the Life-Bulb app and then open it. Choose when to allow
Notifications and Agree to the User Agreement and Privacy Policy.
STEP 2 Tap sign-up to register.
STEP 3 Enter your email address, check agree to privacy policy and user agreement, tap Get Verification Code.
STEP 4 Enter the verification code that was sent to your email address.
STEP 5 Set your password then tap done.
STEP 6 Tap “Allow” when you see “Life-Bulb would like to find and connect
to devices on your local network”.
STEP 7 Tap “Continue” when you see “Life-Bulb app is requesting the
following access permissions”.
STEP 8 Tap “OK” when you see “Life-Bulb Would Like to Use Bluetooth”.
STEP 9 IMPORTANT - The app will show “Add Device” but before doing so you need to have the light in pairing mode. To set the light to pairing mode, turn the switch controlling power to the light OFF and ON three (3) times. The light will turn white and begin to flash. Once it is in pairing mode, tap “Add Device”. NOTE: Once the light begins flashing, you will have about 1 minute to pair the light. If the light stops flashing and turns solid before it is paired, you will have to repeat the OFF and ON process until the light starts to flash again. Then proceed with adding the device.

STEP 10 Tap “Continue” when you see “Life-Bulb app is requesting the following access permissions”.

STEP 11 Tap “Allow While Using App” when you see “Allow Life-Bulb to use your location”

STEP 12 Tap “Add” to add device

STEP 13 Enter your Wi-Fi information and tap “Next”. NOTE: Please be sure your wi-fi router password is correct. The app will still try to connect the device even with an incorrect password but after a minute or so you will receive a "device adding timeout" message. You will not receive an "incorrect" password notification if entered incorrectly.

STEP 14 You will see the device being added. Once added successfully tap “Done”

TROUBLESHOOTING TIPS
MOST COMMON ISSUES:
-
All 14 steps were not successfully completed for downloading and syncing the light to the app. Click on this link for the 14 steps and scroll down to "DOWNLOADING THE LIFE-BULB APP AND SYNCING THE LIGHT"
https://nomoregreen.zendesk.com/knowledge/editor/01HDS57VS0EPV9JB953ZAVMWG7/en-us?brand_id=11677022728333 - Bluetooth was not enabled for Life-Bulb app. Step 8.
- Permissions was not allowed access to the Life-Bulb app. Step 10.
- Locations was not allowed on the Life-Bulb app. Step 11.
If your Smart light isn't operating correctly we first need to determine if it is the light, control box or both not working.
Here are some issues that may pertain to your situation and help to troubleshoot the problem.
Issue 1: Light doesn't turn on
Follow the below steps to determine why your SMART light is not coming on. NOTE: When installing the control box you must seal around the conduit and connectors on the top and bottom with silicone caulk to prevent water and moisture from getting inside the box. If not using conduit, you must seal the openings on both the top and bottom connectors where the cable comes out with a waterproof sealant. This prevents water, debris and insects from getting inside which will cause damage to the circuitry.
1) Check to see if your GFCI or breaker has tripped
2) Check to see if you have power coming into the SMART control box with a voltage meter. Power should be 110V going into the box.
3) Check to see if you have power coming out of the SMART control box with a voltage meter. To check for power you will need to disconnect the six colored wires going from the control box to the light. Set the meter to at least 24V on DCV. Touch the red probe on the voltage meter to the black wire coming out of the control box and touch the black probe to the grey wire. You should see a reading on the meter of 24V.
4) If you do not have power coming out of the SMART control box, open the box to see if water has leaked inside. Check to be sure the 6 colored wires are matching and are not loose in the wire nut. NOTE: Be sure to realign the gasket properly around the edges of the control box when reassembling for a tight seal.
5) Check the light itself to see if water has leaked inside
Issue 2: Light doesn't turn off with app and/or remote
If your light is connected to the app and you are able to change colors using the app and/or remote control but neither the app or remote will turn off the light you will need to contact our customer service team by clicking on this link to submit a request. https://nomoregreen.zendesk.com/hc/en-us/requests/new
Issue 3: Light is flashing white
This means the light is in pairing mode and waiting to be connected to the mobile app on your phone. Click HERE for instruction to sync your light to the mobile app. If you only want to control the light with the included remote control, you can wait approximately 3 minutes and the light will stop blinking (exit pairing mode) and then you can use the remote to control the light. However, if only using the remote, you should power off the light using the remote, not the main power switch. If you turn off the main power switch, then the next time you turn it on, it will go back to pairing mode.
Issue 4: Light will not go into pairing mode (flashing white)
To set the light to pairing mode you will want to turn the switch providing power to the control box on and off 3 times ending with the switch in the ON position. To do this, turn the switch ON, wait 1 second, then turn the switch OFF and repeat three times. Then wait approximately 5 to 10 seconds to see if the light starts to flash. If not, try the process again for 6 consecutive times ending with the switch in the ON position. If the light still will not go into pairing mode you will need to contact our customer service team by clicking on this link to submit a request. https://nomoregreen.zendesk.com/hc/en-us/requests/new
Issue 5: Light will not connect to Wi-Fi
NOTE: Please be sure you have successfully completed all 14 steps for downloading and syncing the light to the app per the instructions that came with your light. If a step was overlooked the light will not connect to the app when you try to "add device". If you feel a step has been missed you can delete the Life-Bulb app from your smartphone, download the app again and repeat the steps. If you no longer have the instructions that came with your light you can click on this link. https://nomoregreen.zendesk.com/knowledge/editor/01HDS57VS0EPV9JB953ZAVMWG7/en-us?brand_id=11677022728333
Both your smart phone and Smart Light Control System box need to be within Wi-Fi range. If you receive one of the below messages, your control box and/or smart phone is too far away from your router and is not picking up your Wi-Fi signal. Since the control box is now mounted to the wall you will need to move the router closer to your control box until it detects the light (device). If you are unable to move the router closer you will need to add a Wi-Fi extender or Mesh Network to expand the Wi-Fi signal.
1) “Network is unavailable, please check the network”
2) ” Life-Bulb” is not showing up on the app
3) “Device Adding Timeout” NOTE: If you receive this message it could also be due to an incorrect wi-fi password. The app will still try to connect the device even with an incorrect password. You will not receive an "incorrect" password notification. Exit out of the screen by clicking the "X" in the upper left corner of the screen. Click on "add device" again and enter the correct password".
If the error message continues you will need to do the following steps to verify that your password is correct.
1) Go to your Wi-Fi settings on your smartphone
2) Find your network name for the router
3) tap on the "i" in a circle on the right of the network name
4) Tap on "forget this device"
5) Tap on your network name under "NETWORKS"
6) Enter your password to reestablish the network
7) Try adding the device (Smart Light) again through the Life-Bulb app
Issue 6: Light will not turn on with the power switch
If you previously used your remote to turn off the light you will need to turn the light back on with the remote before you can use the on/off switch to sync the light.
NOTE: We recommend using the app to control the light verses the remote. Wi-Fi is a more reliable signal than the RF technology used by the remote.
Issue 7: Resetting your smart wall mount control box and light:
Turn the light off with the wall switch that provides power to the light (not the remote).
Delete the app from your phone by launching the Life-Bulb app and following the steps below.
- Tap on the three dots in the upper right under the "PLUS" sign
- Tap on "device management"
- Tap on the circle next to Life-Bulb
- Tap on the trash can icon "remove device" on the bottom
- Tap "confirm"
- Tap "done" in the upper right
You will now be back to the "Add Device" screen. Set the light to pairing mode by turning the wall switch that provides power to the control box on and off 3 times. To do this, turn the switch ON, wait 1 second, then turn the switch OFF and repeat three times. Then wait approximately 5 to 10 seconds to see if the light starts to flash white. If not, try the process again for 6 consecutive times. Once the light is in pairing mode tap "Add Device" on the app and follow the instructions to add the light.
Troubleshooting Smart Wall Mount Pool Light App Connection
Initial Checks and Temporary Workaround:
-
Pairing Mode and Remote Control:
- When the light enters pairing mode (flashing white), allow approximately 3 minutes for it to attempt connection, time out, and stop flashing.
- When the light stops flashing, try using the remote control to change the color.
- Ensure the remote is close to the light and/or control box for optimal RF signal penetration.
- Use the remote to achieve the desired color as a temporary solution until app connectivity is established.
-
Control Box Placement:
- Are your control boxes mounted?
- If mounted, are they enclosed in any type of weather-proof box or enclosure? If so, remove the outer enclosure.
- Note: Enclosures can sometimes interfere with signal transmission.
Device and Network Verification:
- Operating System: Are you using an iPhone or Android? If using an Android these steps may be slightly different.
-
Wi-Fi Connection:
- Ensure the device is connected to a 2.4GHz Wi-Fi network.
- Verify that the Wi-Fi password is entered correctly. (The app may not display an error message for incorrect passwords.)
-
Wi-Fi Signal Strength:
- Temporarily move the Wi-Fi router closer to the control boxes to strengthen the signal during the initial setup.
- This minimizes potential interference during the connection process.
Advanced Troubleshooting and Setup Recommendations for Two Lights:
-
Single Control Box Configuration (For Synchronized Color Change):
- For consistent color synchronization across both lights, connect both smart wall mount lights to a single control box.
- This configuration will present the lights as a single device within the app, simplifying control.
-
Individual Light Pairing (If Keeping Lights Separate):
- If you prefer to control each light separately, try pairing one light at a time.
- Disconnect one control box and attempt to connect the remaining light to the app.
- If successful, reconnect the other control box and add that device to the app.
- Rationale: This isolates potential signal conflicts between control boxes.
SCHEDULING THE LIGHT
You can set days and times for your light to turn ON and OFF. To schedule the light follow the instructions below.
STEP 1 Tap the "schedule" icon in the lower right
![]()
STEP 2 Tap on "Schedule"
STEP 3 Tap "Add"
STEP 4 Select the time you want the light to come on. Select the day(s) you want the light to come on
STEP 5 Tap "Switch" and select "Turn on"
STEP 6 Tap "Save" in the upper right corner
STEP 7 Tap "Add" at the bottom and go through the same process to select the time you want the light to turn off. Tap "switch" and select "Turn off". Tap "Save"
NOTE: If you want to receive alerts on your phone when the light turns ON and OFF you can turn on "Notifications"
CONTROLLING THE LIGHT WITH ALEXA OR GOOGLE HOME
Scan one of the QR codes below with your smart phone camera to download the 3rd party Smart Life app, follow the instructions to activate the app to control your light with Alexa or Google Home.

USING THE REMOTE CONTROL
Batteries NOT included. Uses (2) AAA batteries
NOTE: Batteries have a lifespan and we cannot control how long our product will sit in inventory at Amazon. Therefore, we did not want a customer to receive a new product with a dead battery.